Cet article est une mise à jour de l’article Faire une carte topographique avec QGis qui date de la version 2.18 .
A partir du projet SRTM on dispose aujourd’hui d’une couverture mondiale de données d’élévation de terrain. Il est devenu très simple de réaliser ses propres cartes topographiques avec QGis.
Nous verrons ici:
-comment télécharger les données d’élévation pour la zone qui nous intéresse
-comment mettre en forme le style d’affichage pour qu’il corresponde aux standards des cartes topographiques
-comment accentuer la visualisation grâce à une couche de type « ombrage »
-et finalement comment générer les contours (courbes de niveau)
Télécharger les données d’élévation
Pour télécharger les données d’élévation de votre zone d’intérêt, allez sur la page http://viewfinderpanoramas.org/dem3.html
Cette vidéo vous montre le déroulement du téléchargement.
Les données disponibles correspondent
- à une définition de 3″ d’arc, environ 75m. Chaque pixel de votre MNT fera donc cette taille. Pour que le MNT et la carte correspondante soient corrects, il faut travailler avec une zone d’environ une quinzaine de kilomètres de large.
- à une définition de 1″ d’arc, environ 25m. Chaque pixel de votre MNT fera donc cette taille. Pour que le MNT et la carte correspondante soient corrects, il faut travailler avec une zone d’environ cinq kilomètres de large.
- Pour des zones plus restreintes, la pixellisation devient visible et la qualité de la carte topographique se ressent.
Les tuiles téléchargées font une taille d’un degré par un degré et sont au format hgt.
Ce format est directement lisible par QGis. Vous pouvez donc charger les tuiles en utilisant l’ajout de raster à la fenêtre cartographique.

Mettre en forme le style d’affichage
Par défaut, le raster est affiché en nuances de gris. Il est donc nécessaire d’appliquer une rampe de couleur adaptée qui accentue la topographie.
Les rampes de couleur contenues dans les styles par défaut ne sont pas idéales pour une carte topographique.Cliquez sur l’outil Gestionnaire de style pour ouvrir la fenêtre du gestionnaire

En effet, toutes les rampes de couleurs ne sont pas installées automatiquement. Celle qui nous intéresse particulièrement, cpt-city, doit être installée manuellement.

- Cliquez su le bouton Ajouter Objet
- Choisissez Catalogue cpt-city dans le menu déroulant.
- Cliquez sur Topography.
- Sélectionnez la palette sd-a
- Cochez la case Enregistrer en tant que palette standard

Quand vous cliquez sur OK vous aurez le choix de rajouter la palette sur les styles du projet ou sur les palettes par défaut. Si vous pensez utiliser la palette dans d’autres projets, choisissez la deuxième option. Donnez un nom à votre palette.

Vous la verrez alors dans la liste des palettes disponibles quand vous irez dans Propriétés de la couche -> Type de rendu : Pseudo-couleur à bande unique->Palette de couleurs

Et vous obtenez le résultat suivant

Ajouter une couche de type « ombrage » (hillshade)
Pour créer cette couche il suffit d’aller dans le menu Raster -> Analyse de terrain -> Ombrage. Vous pouvez aussi définir un ombrage pour l’ensemble du projet à partir de Projet-> Propriétés–> Terrain et en cochant la case Global Map shading. Mais l’option Ombrage vous permet un peu plus de liberté pour adapter l’ombrage à vos objectifs.

Le résultat apparaît sous la forme d’une nouvelle couche

Il ne vous reste qu’à modifier le style de cette couche pour avoir une vision topographique.
Ouvrez les propriétés de la couche d’ombrage->Symbologie

- Modifiez la valeur Min en 125 et la valeur Max en 255
- Modifiez le Mode de fusion en Multiplier
- Modifiez la Luminosité en 45
- Modifiez le Contraste en 20
Cliquez sur l’onglet Transparence et Dans Opacité globale rentrez la valeur 40
Le résultat final est le suivant:

Générer les contours (courbes de niveau)
Si vous voulez ajouter des contours, des courbes de niveau, il suffit d’aller dans le menu Raster-> Extraction -> Contour…

- Sélectionnez le MNT comme couche en entrée
- Rentrez l’intervalle, en mètres, entre les différents contours
- Entrez un Nom d’attribut si vous souhaitez avoir l’élévation comme champ attributaire des contours (si non, vous ne pourrez pas étiqueter les contours)

Une fois exécutée la commande, vous aurez les contours chargés:
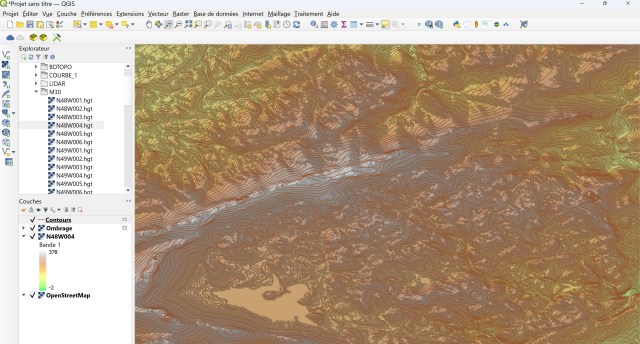
Une dernière remarque:

Le symbole à droite des couches Ombrage et Contours vous indique que se sont des couches en mémoire. Pour être sûr de ne pas à avoir à refaire tout ce travail, enregistrez-les comme fichier permanent (Couche->Exporter->Enregistrer sous…).
La suite logique de cette carte sont les profils topographiques. Vous avez un tutoriel à partir de l’article Comment faire un profil topographique avec QGis 3.26.